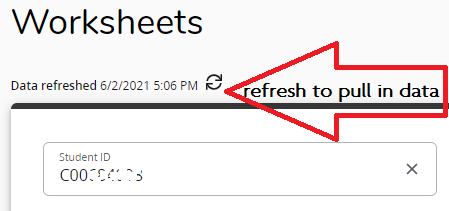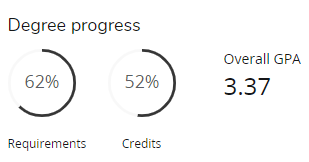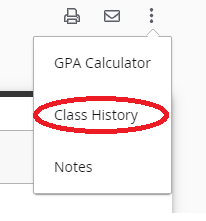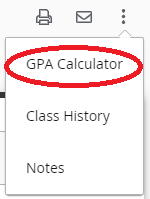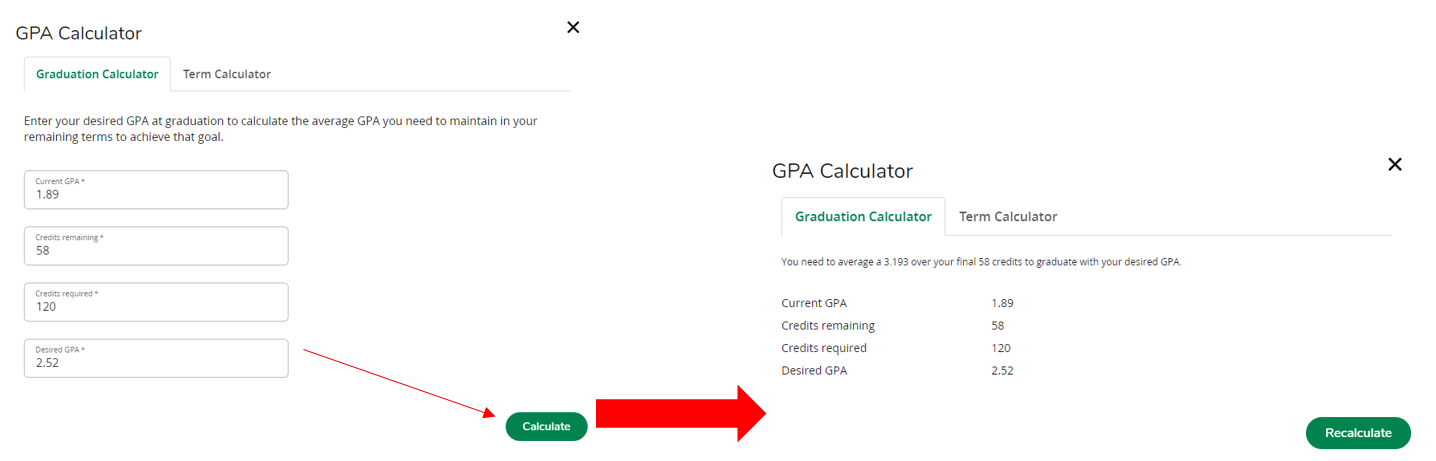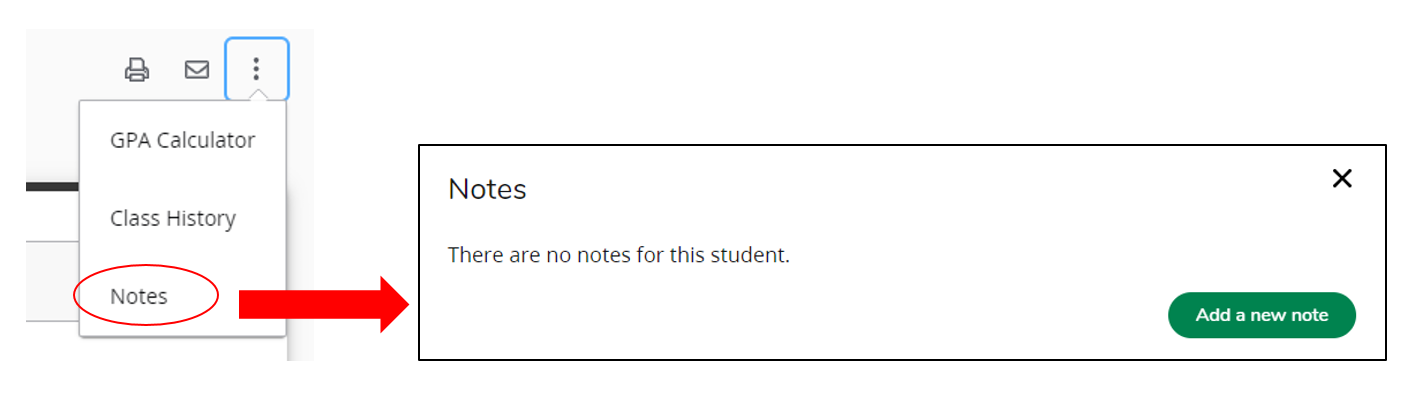Getting Started
The landing page has a new look!
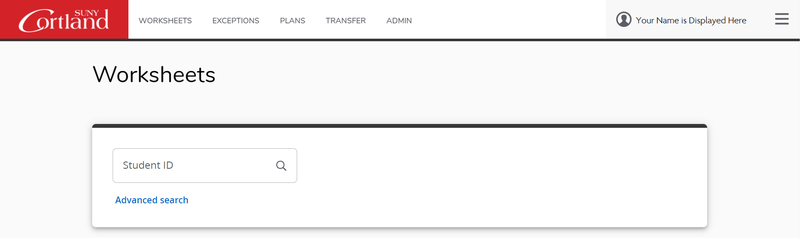
Finding Students
You can look up students two ways:
- Using student ID number
- Advanced Search tool
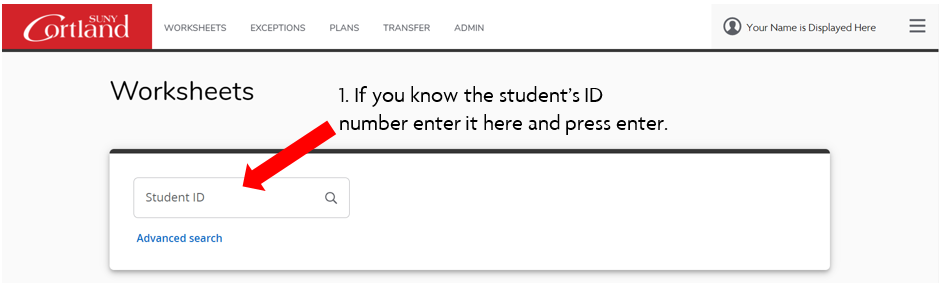
The 'Advanced search' tool allows you to search by name or select a group of students.
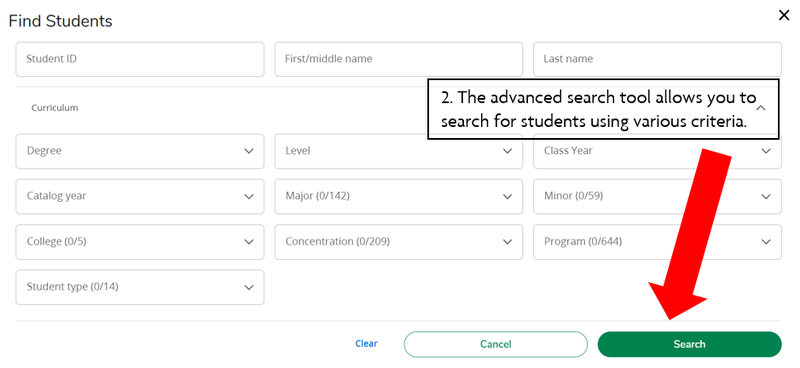
- You can look up a group of students by degree, class year, major, minor, student type, etc.
- Once you identify the student or students you are interested in, hit enter or click “search.”
- If searching for multiple students, a list will appear at the bottom of the Find Students screen. You may check or uncheck this list to identify the specific students you would like to review and then click “okay.”
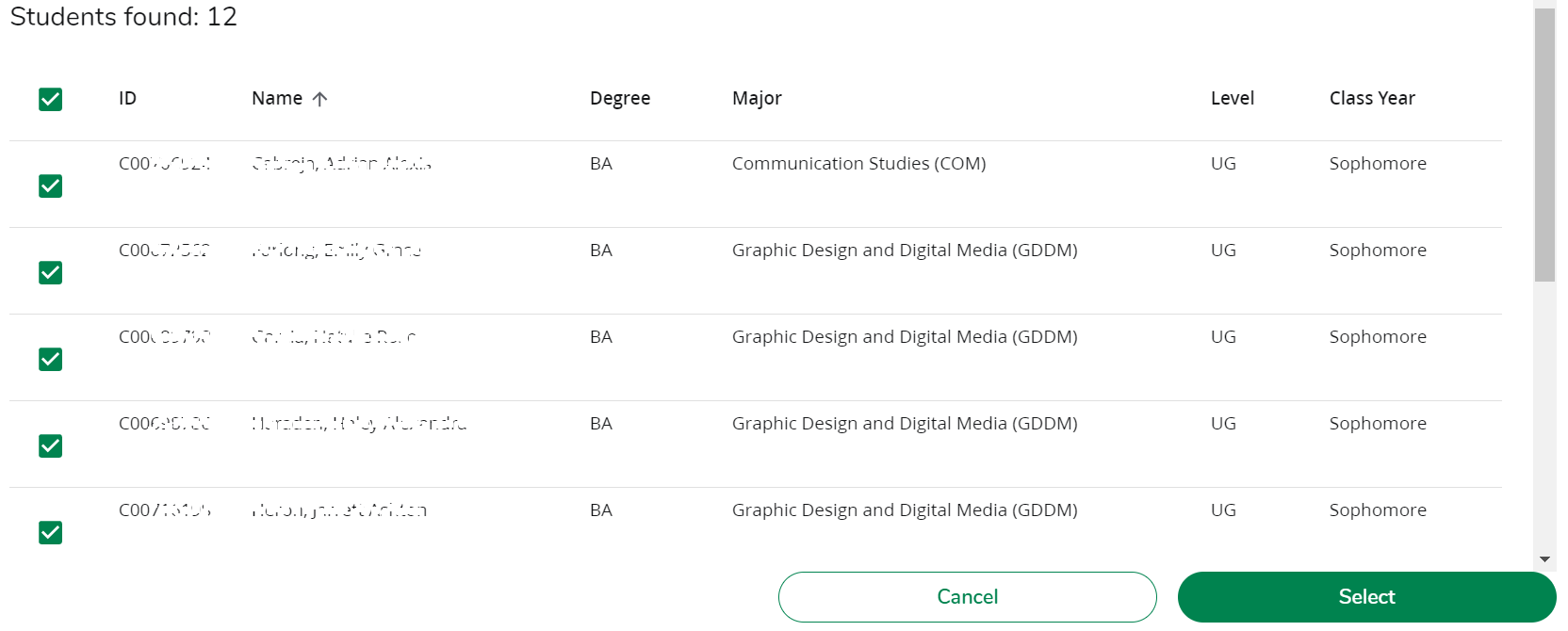
Degree Audit Worksheet
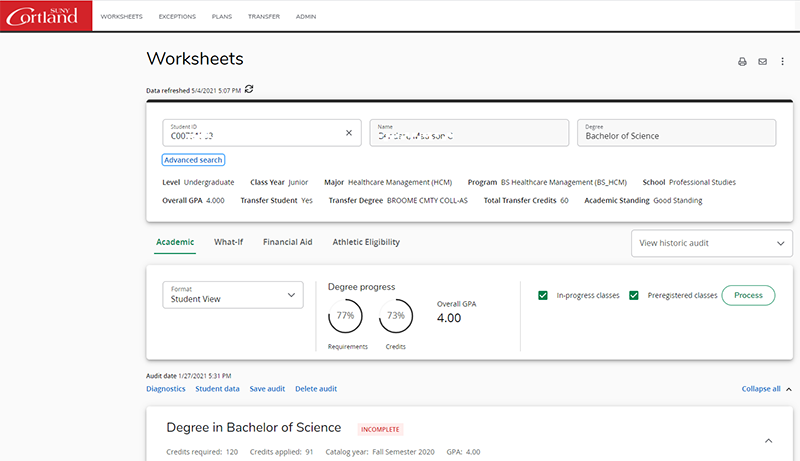
Once you select the student (or students) you are interested in reviewing you will be brought to the Degree Audit Worksheet. At the top of the worksheet, you will see the student’s ID, name, and Degree. Additional details such as level, class year, major, etc. are also available.
You can also see the date the audit was last generated and the date and time the student’s Banner data was last refreshed. Each time you access a student’s worksheet, click “Process” to generate a new audit.
“Data Refresh” and “Process”
Student data is updated nightly. It does not immediately refresh each time a student’s data changes (registration, grades, transfer credit posting, etc.). “We recommend processing a new audit each time that you view a student’s audit to ensure you get the most up-to-date information on the student’s audit. Advisors can refresh student data using the Data Refresh icon and then clicking “Process”. Students do not have the ability to perform a data refresh and will see changes reflected after the nightly refresh and process. You will most often “Process” and only need to “Refresh” if a change to student information has occurred that you would like to see immediately reflected.
In-Progress and Preregistered Classes
The audit displays (and counts toward total credit hours) in-progress and preregistered courses/credits. To view the student’s status based only on completed coursework, uncheck the boxes and click “Process”.
Reading the Audit
Each section of the Degree Works worksheet has a header that identifies the information being reviewed.
The following legend is helpful in reviewing the audit:
- If a course requirement is met, you will see a green check box.
- Any requirement with an empty box next to it is not yet complete.
- Courses in-progress are represented with a blue ~ and show “IP” as the grade.
- Transfer coursework is represented with a “T” grade and the source of the credit is below the course.
- The @ symbol in Degree Works is used in a variety of ways to represent any course number or prefix.
Means any course with a Biology course prefix.
Means any course prefix and any course number that has the Writing Intensive course attribute.
- Some requirements are met by any course within a range. For example, means any Art History (ATH) or Art Studio (ATS) course with course numbers between 300 and 499 (all upper-division).
Degree Progress Circles
Degree Works helps track the percentage of specific program requirements completed as well as overall credits. Since many factors go in to how these percentages are determined, use the progress circles as a general guideline on degree progress. Both circles will not show 100% until all final courses are complete – and final grades posted!
Class History
What was known as Academic History is now "Class History". Use the Class History link at the top like an unofficial transcript. It will display all courses, as well as all transfer coursework, by semester with semester GPA and overall GPA. This is also a great tool to see academic trends and determine students who might be experiencing academic difficulty.
Additional Features
The icons in the upper right corner of your degree audit worksheet will help you navigate to additional areas of degree works.
GPA Calculator
GPA Calculators can be used to help students project their semester GPA and set goals for a desired GPA upon graduation. The content contained in the GPA calculator is provided for informational and planning purposes only.
Notes
You can leave Notes and information for your advisee and other advisors (such as associate deans) to view. The notes become part of the student’s academic record. You can choose from the prepopulated notes or type your note in the text field.
Look Ahead/What-If
The Look Ahead feature is now integrated into the what-if feature and now called "Future Classes". This feature gives the ability to plan for future coursework and see how projected/future courses would fit into student's degree program. Previously, you could utilize the look ahead feature to show you how the course applied, now this is done in the "what-if" feature. Degree Works lets you test out courses (whether they are on the schedule or not) by using "what-if". Once you input projected courses, they will appear on your worksheet as "Planned" courses, and you can see how a course(s) will help you fulfill requirements in your degree.
For Additional Information
Visit: cortland.edu/degreeworks
Email: degree.works@cortland.edu