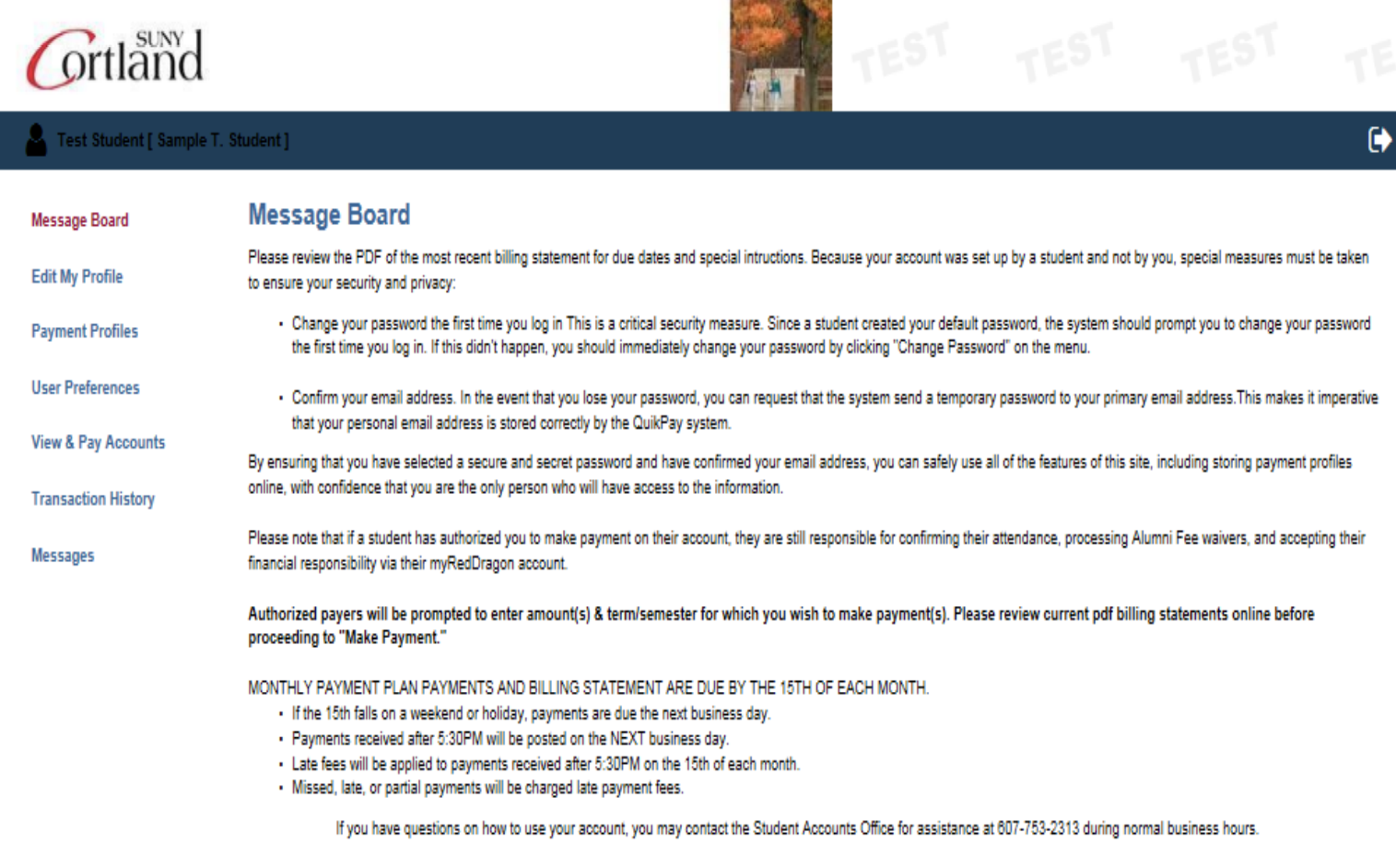1. Sign in to your (the student’s) myRedDragon account. For assistance with signing in, select one of the help links. 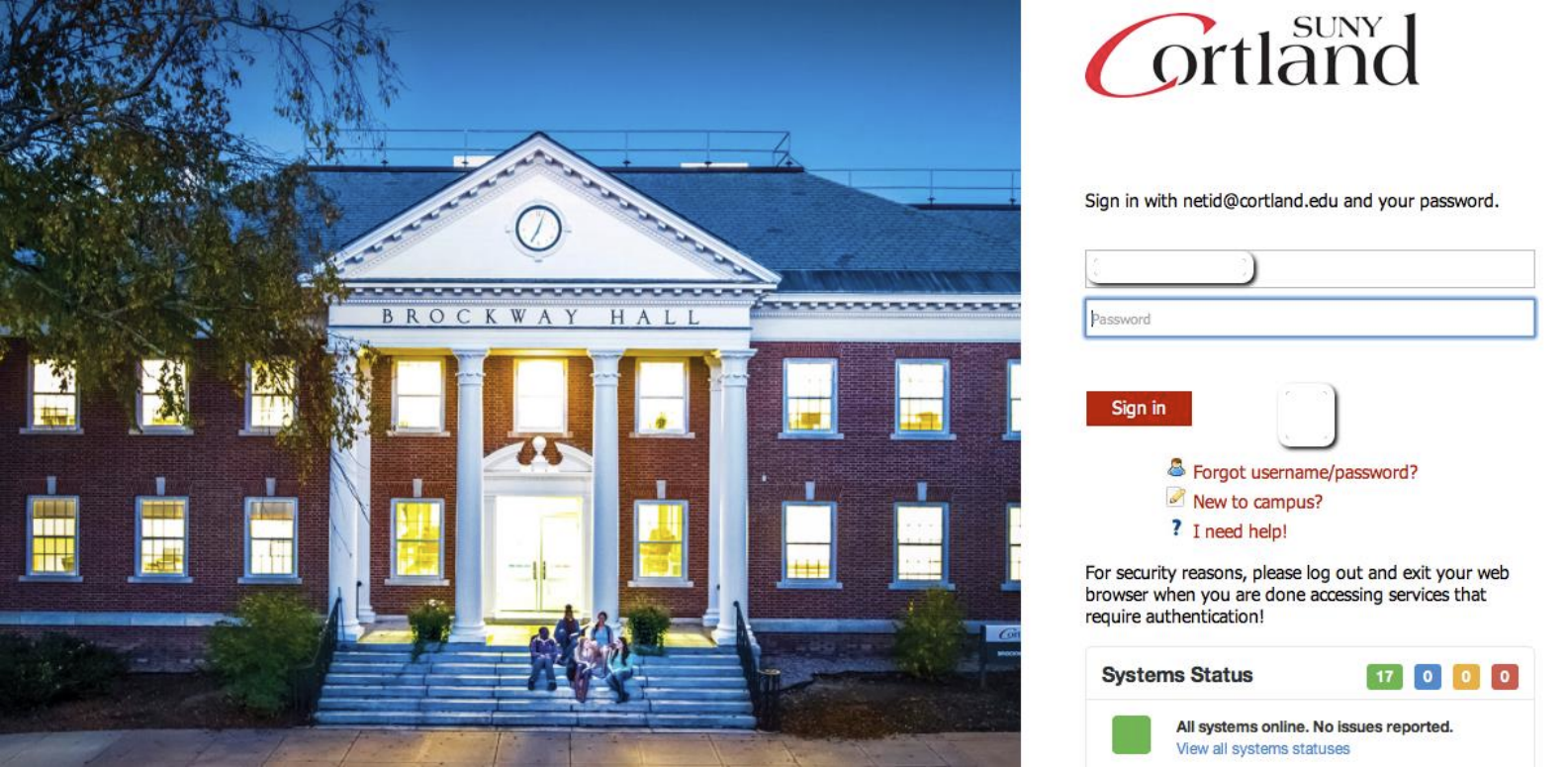
2. Select the Student tab. Your home page may look slightly different.
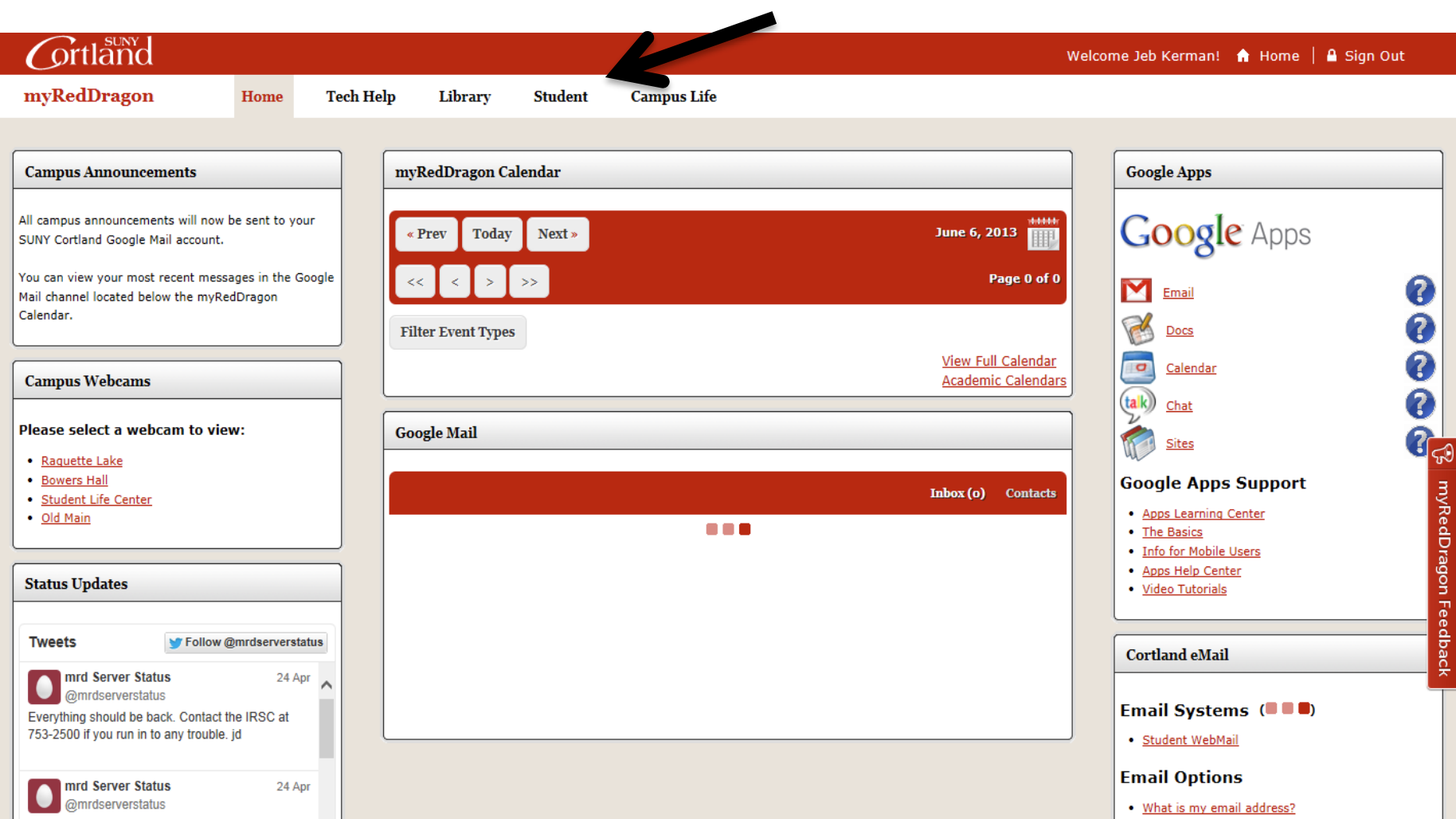
3. From the Student Accounts channel, select “My Online Account or “Set up 3rd Party payment Authorization.”
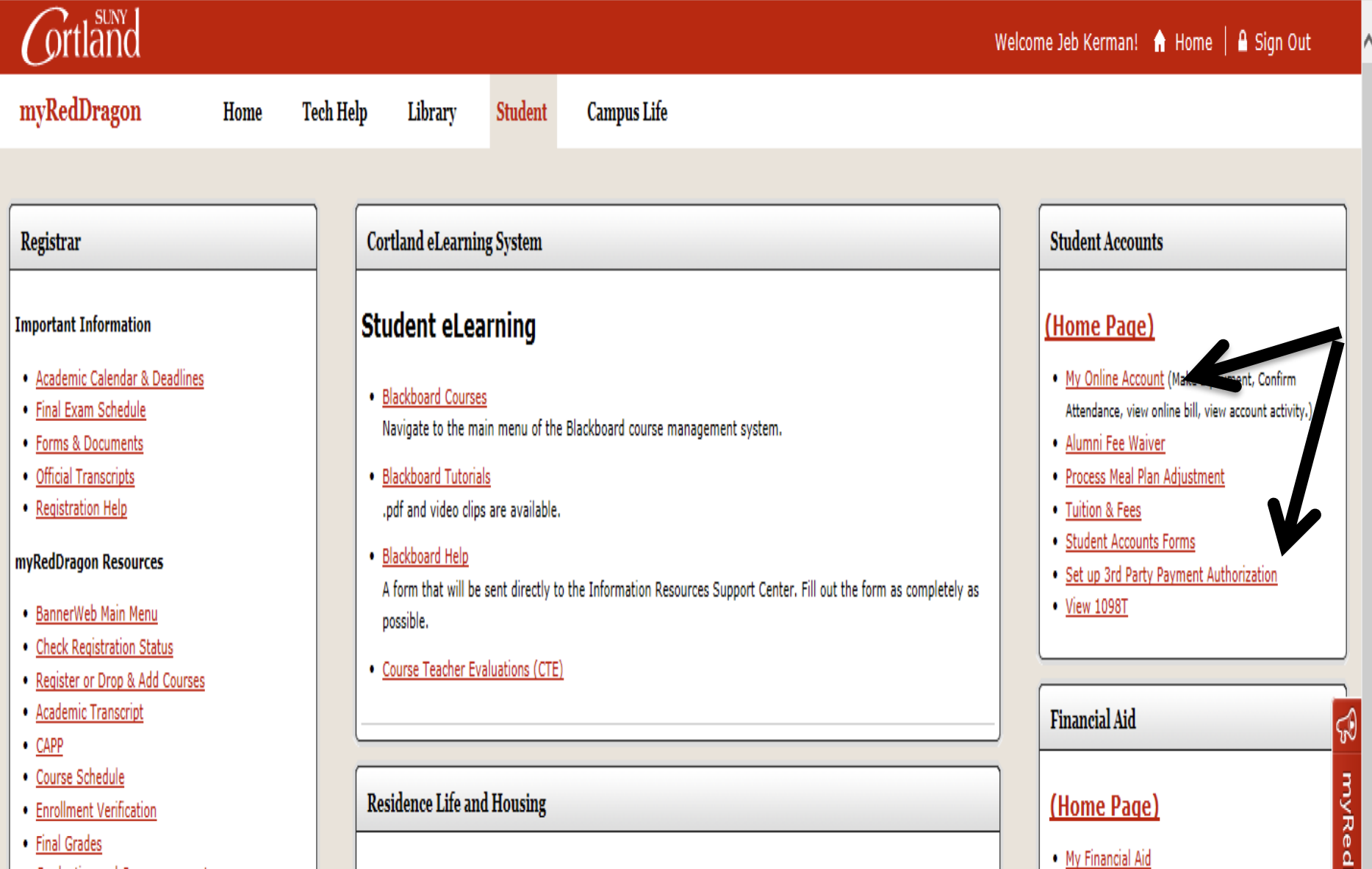
4. Select “Access QuikPay.”
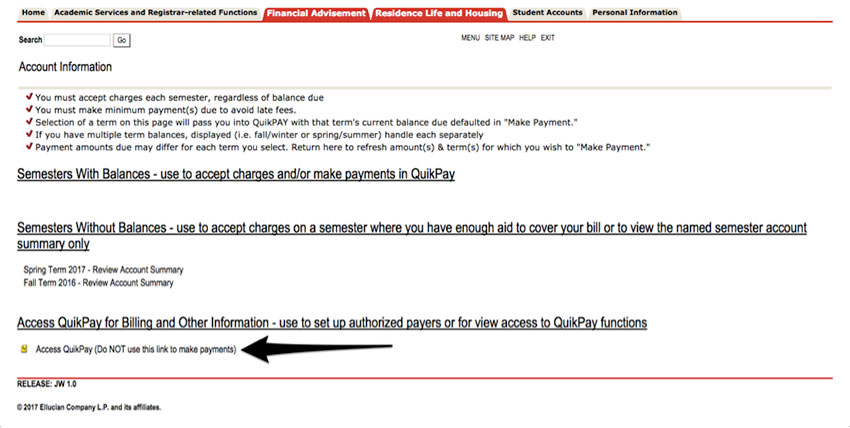
5. Select “Authorize Payers.”
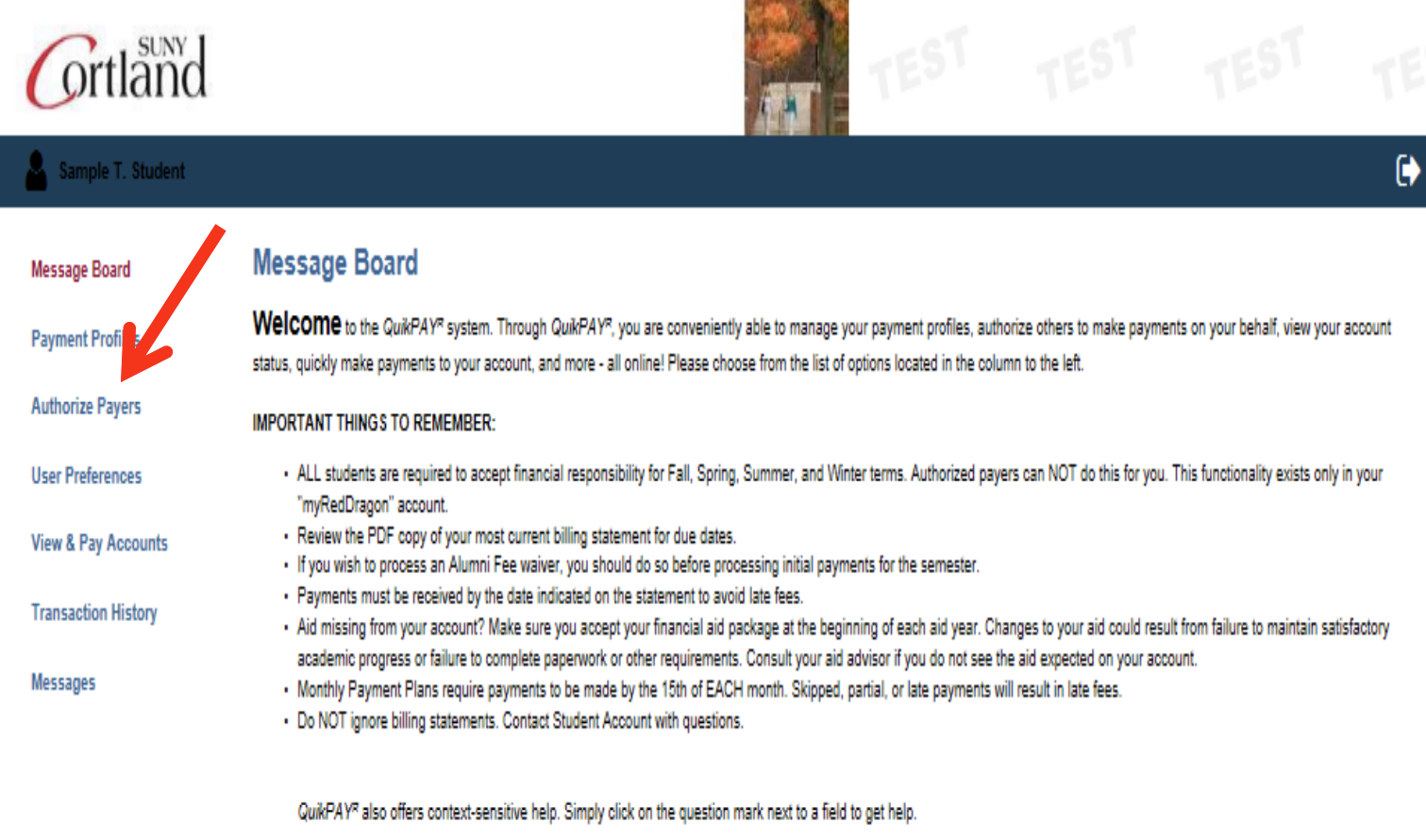
6. Select "Add New"
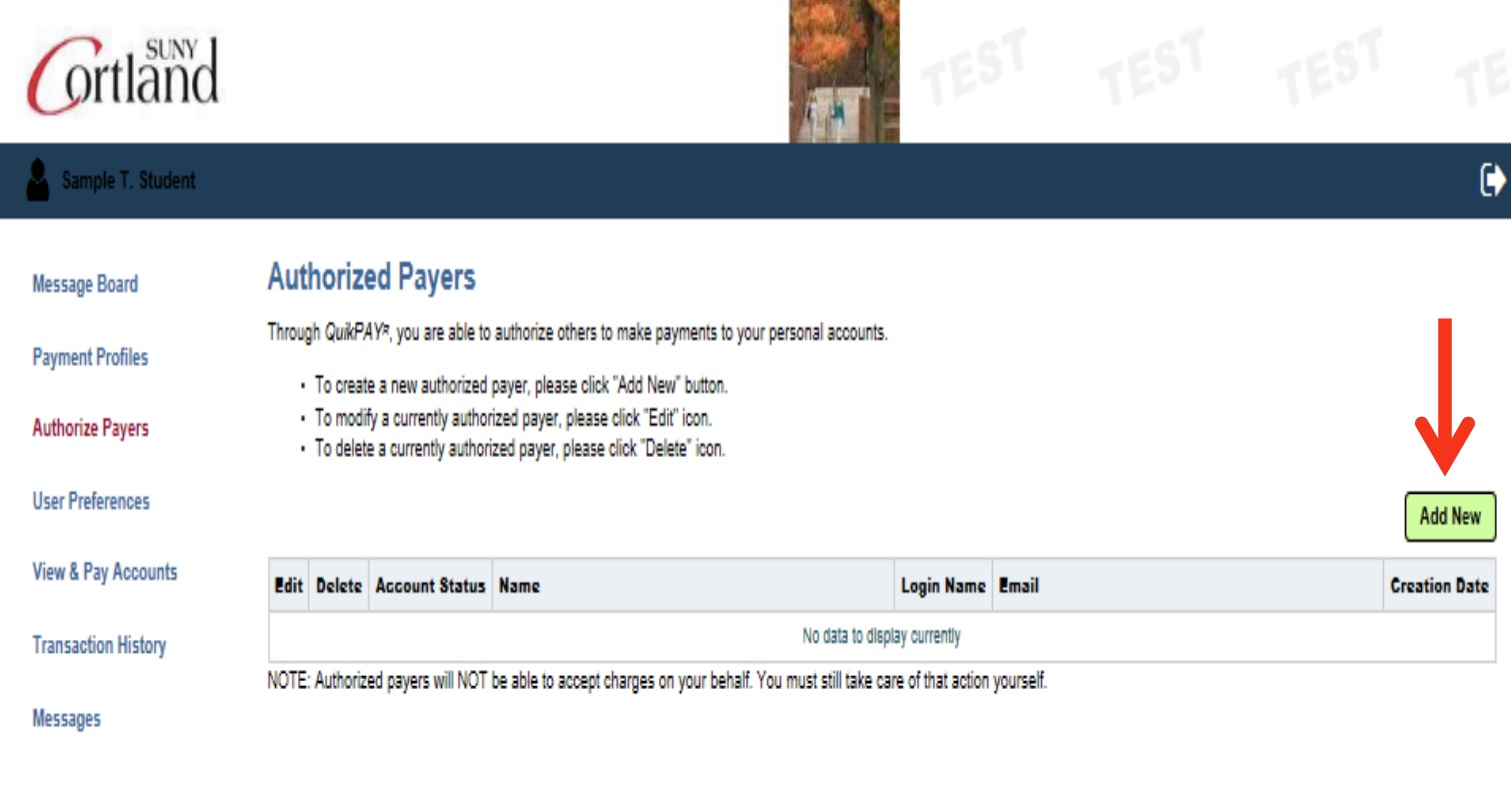
7. Provide required data and select “Add.”
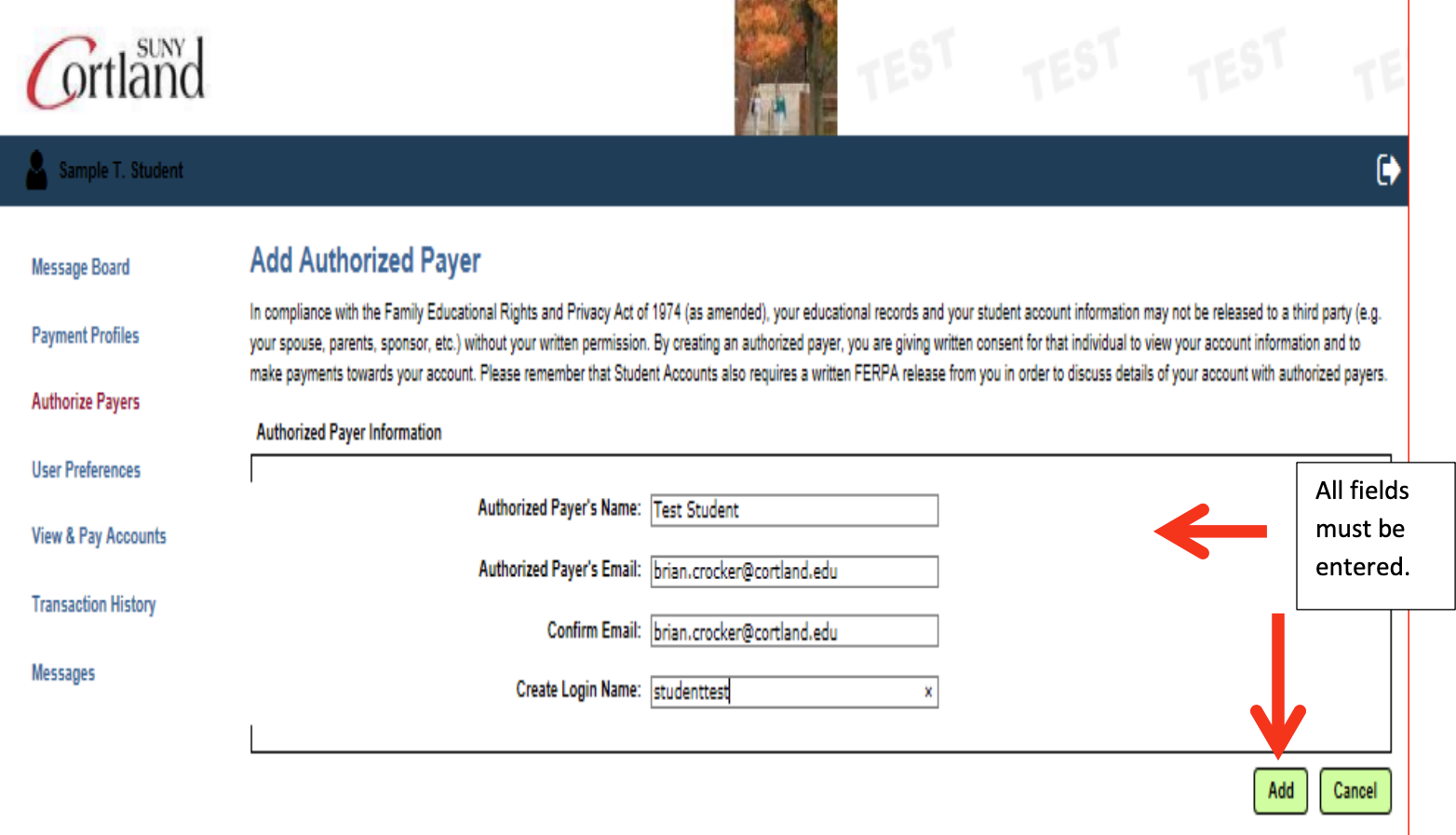
8. You will receive a confirmation that the authorized payer has been successfully added.
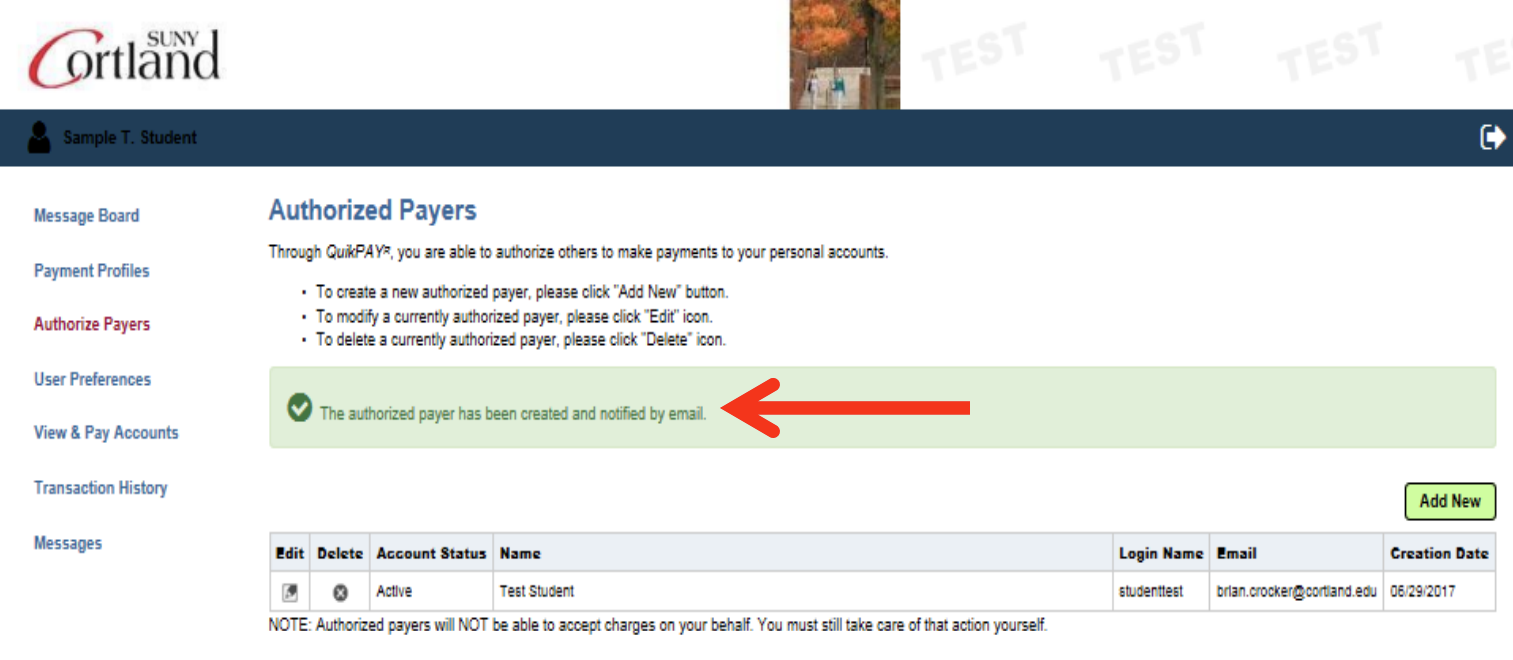
9. The authorized payer will receive an email from billing@cortland.edu
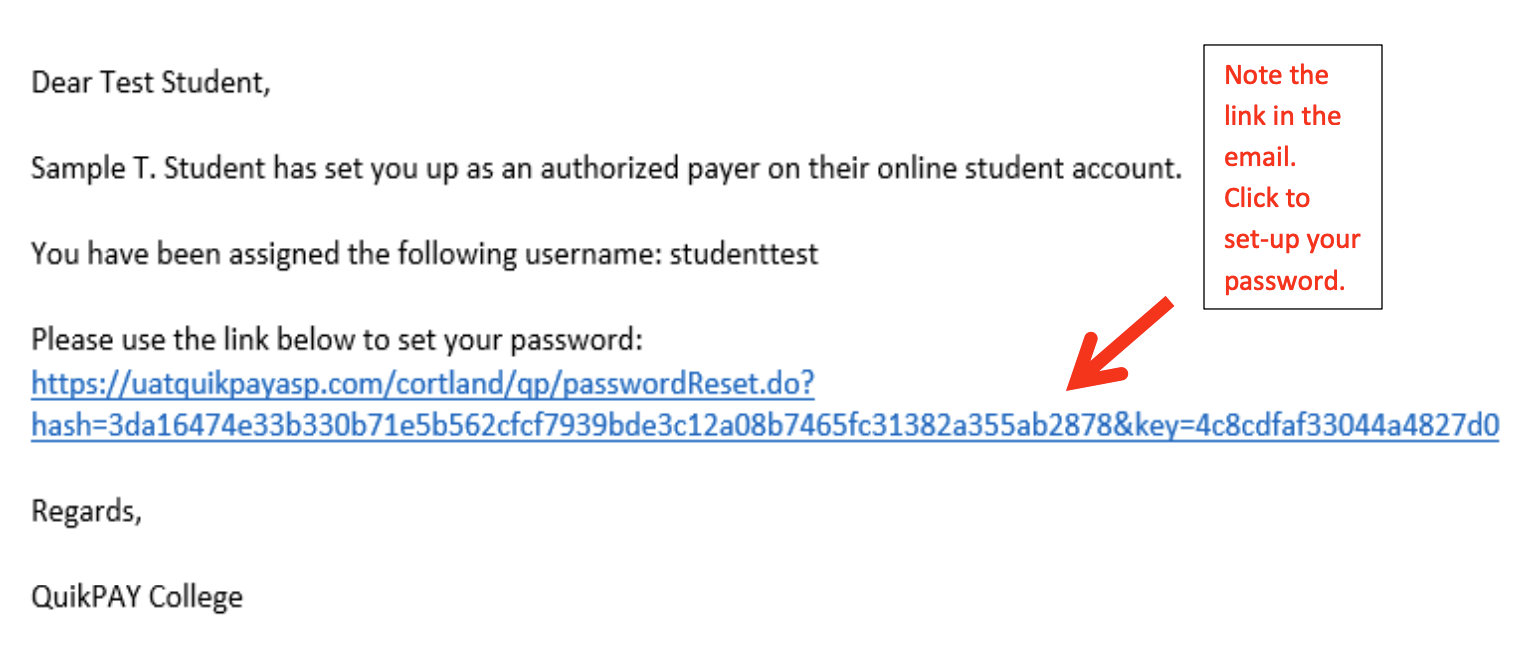
10. You will need to select your password and confirm.

11. You will see the following screen after successfully selecting a password.